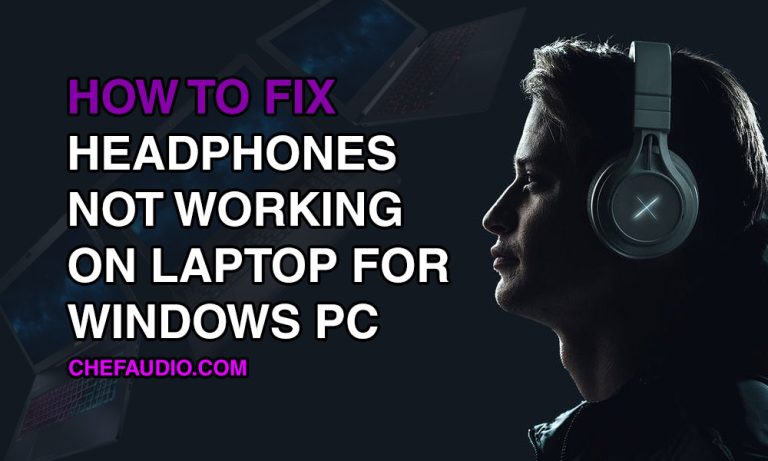So you decide to one day plug in your headphones on your laptop, but come to find out that no sound is coming through. You tried adjusting the volume levels, tried restarting your computer, and also tried plugging in a different pair, hoping the problem was just the headphones itself. Come to find out, the problem is with your laptop.
This is a common error that users face and it’s an easy fix depending on the source of the problem. Below, we provide you with a list of ways to diagnose the problem so you can get sound working again.
Troubleshooting Your Headphones Sound
1) Plugging In Your Headphones
Simple test, unplug your headphones, then replug them in to see if that fixes the problem. Some computers respond to plug-and-play devices, especially headphones or external speakers. When you plug in your headphones, usually an dialog box alerts you of that action.
2) Check to See if Audio is Enabled
Check to see if the audio on your computer is enabled. To check this, simply go to the bottom right tray, and click on the white speaker icon. If the icon is muted, it will have a red symbol over it. Raise the level as loud as you can and see if that works.
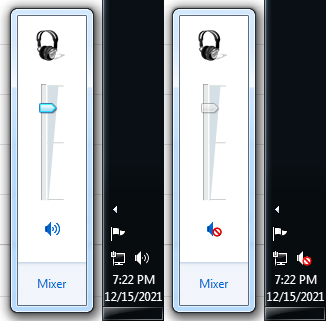
3) Faulty Headphones
Are your headphones working? Plug your headphones into another device (like your mobile phone) and see if they work. Some headphones can have a short, broken or exposed wire, damaged aux male port, and more. The obvious answer is to get a new pair of headphones.
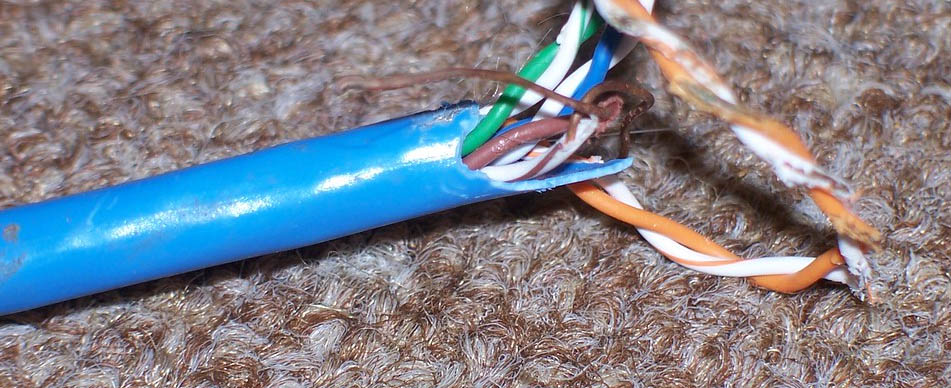
4) Setting Headphones to Default
Selecting Headphones as your default sound device. Usually by default, your laptop speakers are selected. As mentioned in step 1, when you plug in your headphones, depending on your laptop, your settings should automatically detect your headphones. If that is not the case, do the following:
- At the bottom right tray, click on the sound icon.
- Where it says Speakers, click on the dropdown arrow.
- Select Headphones and increase the audio level.
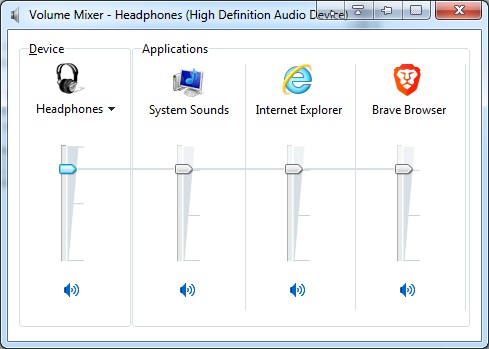
Another way to interact with the sound settings is to:
- In the windows search, type in Sound, then click on Sound.
- Click on Headphones, then click on Set Default.
- Click apply to save settings.
- Now test to see if sound is working.
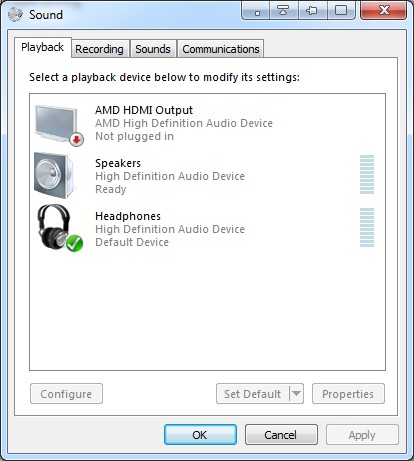
5) Updating Your Audio Drivers
Audio drivers are not up-to-date. This method is the most overlooked because we assume it’s not common for drivers to be missing or “out-of-date” on a computer. Here’s a way to update your audio drivers to get your headphones working again.
Windows 10 Method:
- In the search located on your Taskbar, type in Sound.
- Click Troubleshooting.
- Follow the onscreen wizard. The sound drivers on your computer will automatically get uninstalled, then reinstalled.
- When the update is complete, check to see if you have sound again.
Alternative Method:
Download CCleaner Pro
- The latest version of CCleaner Pro has the option to update the drivers on your computer.
- Download it from here.
- Install it
- Run Driver Updater.
6) Windows Update
Usually keeping windows up-to-date will eliminate any issues with software and hardware on your computer. It’s a good measure to enable Automatic Updates so that your computer continues to run smoothly.
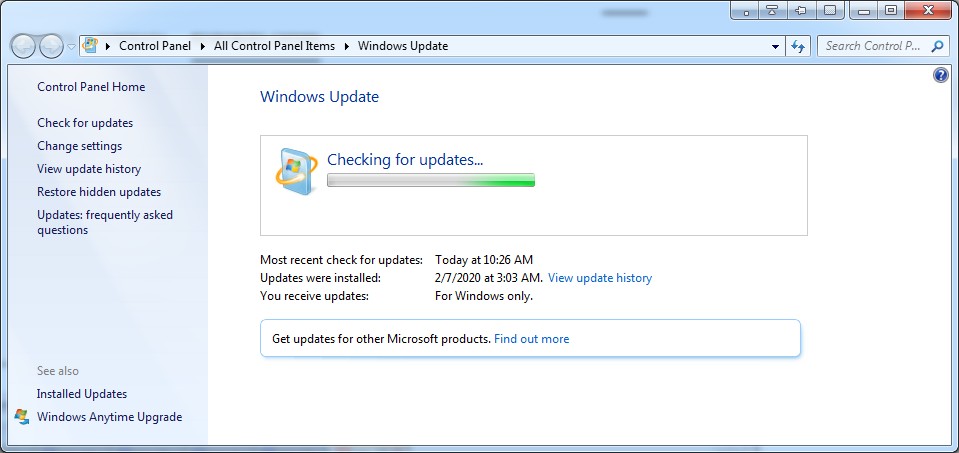
- To update your Windows Laptop, goto Start or Your Windows Search Bar, type in Windows Update.
- Click on Windows Update, then click on Check for updates. Windows will scan your computer for all the necessary updates you need.
- Click on Install Updates.
- Once completed, restart your computer.